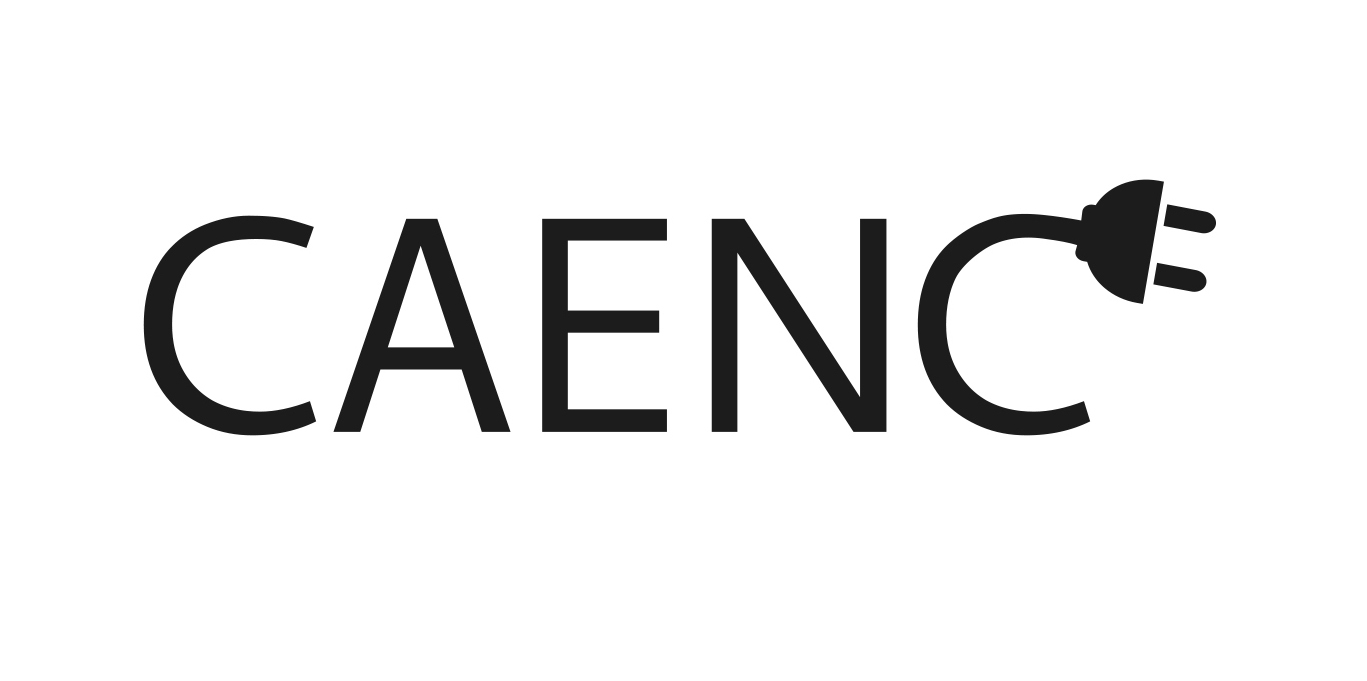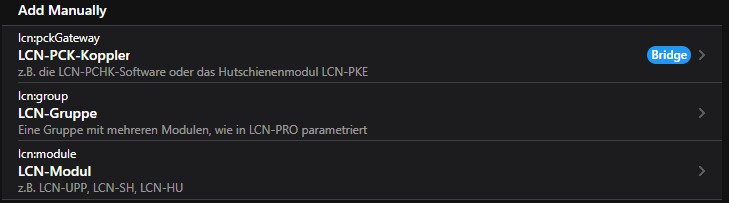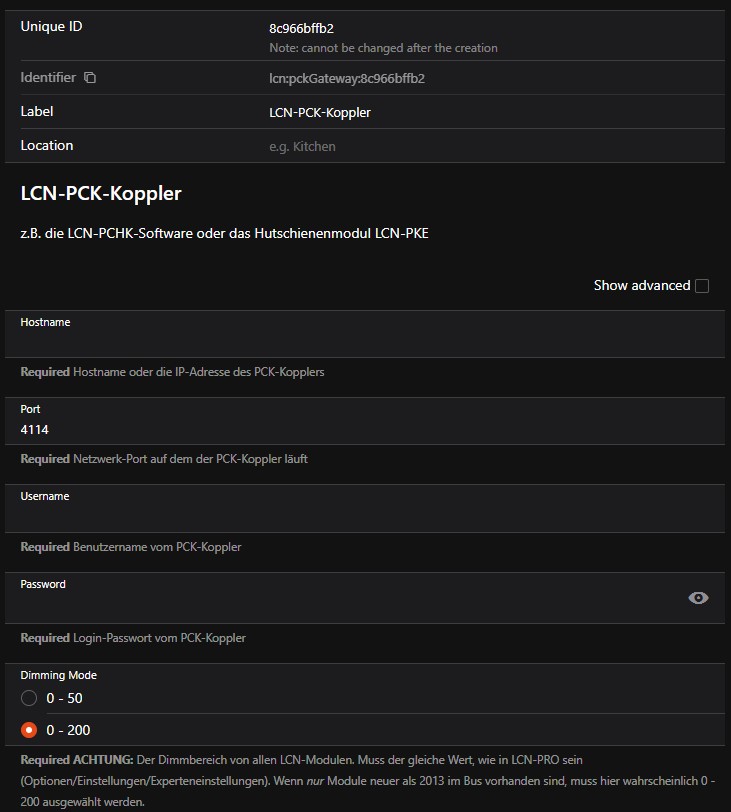In diesem Kapitel gehe ich jetzt mehr auf die einzelnen Bindings ein, die ich benutze.
Allgemein
Der Begriff Binding wurde unter dem Kapitel Begriffe ein wenig erklärt.
Installation
Die grundsätzliche Installation eines Bindings ist immer gleich. Allerdings muss jedes Binding anders konfiguriert werden.
- Hauptmenü > Einstellungen
- In der Rubrik „Add-ons“ den Punkt Bindings anklicken
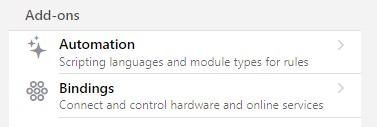
- Es öffnet sich ein Fenster in dem geschrieben steht, das evtl. noch kein Binding installiert ist
- Jetzt muss auf das Plus Symbol unten rechts im Eck geklickt werden
- Es erscheint eine Liste mit allen zur Verfügung stehen Bindings
- In dem Suchfeld oben kann nach einem Binding gesucht werden
- Wenn das gesuchte Binding gefunden wurde, dieses anklicken
- Am unteren Rand der Seite muss die Installation (Install) bestätigt werden. Eine Bestätigung erfolgt nicht.
- Mittels „Back“ – oben links zurück
- Jetzt erscheint das installierte Binding (add-on)
- Damit ist die Installation eines Binding abgeschlossen.
- Mittels „Settings – oben links zurück in die Übersicht
- Jetzt erscheint in der Rubrik „Configuration“ im Menü „Things“ eine 1
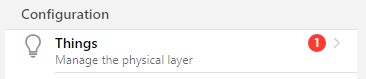
- Im nächsten Schritt muss das „Thing“ (Binding) konfiguriert werden
- Auf den Menüpunkt „Thing“ klicken
- Es öffnet sich ein Fenster in dem geschrieben steht, das es noch keine Things gibt
- Unten in der Mitte steht jetzt „Inbox (1)“
- Diese „Inbox“ anklicken
- Jetzt erscheint der neue Eintrag
- Mit einem Klick auf diesen Eintrag
AVM Fritz!Box
Als erstes muss der openHAB als Benutzer in der Fritz!Box eingerichtet werden. Dazu bitte die Hilfeseiten von AVM zu Rate ziehen
Im oberen Bereich wird das Thing sowie die Fitz!Box konfiguriert.
- Unique ID: Hier sollte eine Identifkation des Thing vergeben werden. In diesem Fall ist es einfach: Fritzbox
- Identifier: Dieser kann nicht verändert werden und dient der Identifikation innerhalb von openHAB
- Label: Dies ist der Name des Thing. Ich belasse diesen bei Fritz!Box
- Location: Hier sollte ein Standort des Thing vergeben werden
- IP-Adresse: Hier die IP-Adresse der Fritz!Box eingeben, oder auch einfach fritz.box belassen
- Port: Dieser kann frei gelassen werden
- Protokoll: Ich belasse es bei HTTP
- Benutzer: Hier den Namen des (Fritz!Box) Benutzers eingeben
- Passwort: Hier das Passwort des (Fritz!Box) Benutzers eingeben
- Abfrageintervall: Hier kann das Intervall der Abfrage eingestellt werden. Voreinstellung: 15 Sekunden
- Asynchroner Timeout: Vorseinstellung: 10000 Millisekunden
- Synchroner Timeout: 2000 Millisekunden
- Schaltfläche „Create Thing“ klicken
- Darauf hin wird unten in der Mitte wieder „Inbox“ erscheinen bzw. in der Rubrik „Things“

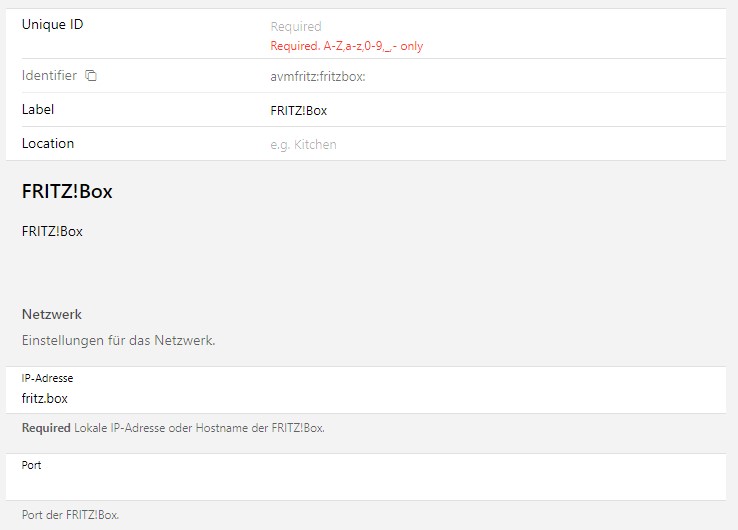
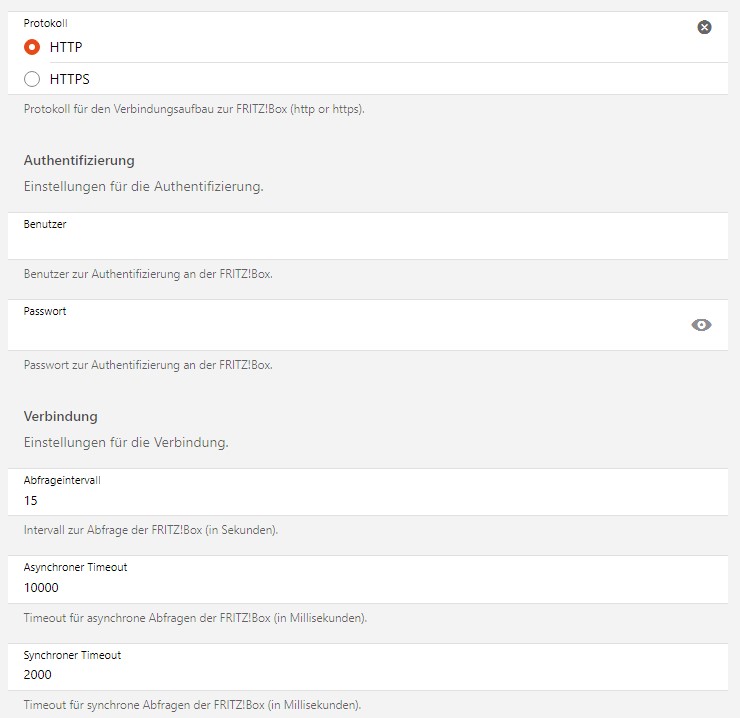
TR-064
Dieses Binding ist notwendig, um weitere Dienste (Channels) der Fritz!Box nutzen zu können.
- Binding installieren
- In den Bereich „Things“ wechseln
- Unten rechts auf das „Plus“ klicken
- Das „tr-064 Binding“ anklicken
- Das obere Element (FritzBox / A physical FritzBox Device) anklicken
- Die Kopffelder ausfüllen (z.B. Location)
- Im unteren Bereich die Fritz!Box konfigurieren
- Host: IP-Adresse der Fritz!Box (Fritz!Box Standard: 192.168.178.1)
- Username: Benutzername des openHAB
- Passwort: Passwort des Benutzers
- Refresh interval: Standard: 60 Sekunden
- Schaltfläche „Create Thing„
- In den Bereich „Things“ wechseln
- Unten rechts auf das „Plus“ klicken
- Das „tr-064 Binding“ anklicken
- Im oberen Bereich die Schaltfläche „Scan“ anklicken
- Es erscheinen drei weitere Things, die auch in der Inbox erscheinen
- WAN Device
- LAN Device
- WAN Connection Device
- Empfehlung: Add all
- Das erscheinenden Pop-Up Fenster mit „OK“ bestätigen
- Danach sind diese drei Things verfügbar.
Anmerkung: Welche Channels diese drei Things zur Verfügung stellen, werde ich in naher Zukunft weiter an dieser Stelle erklären.
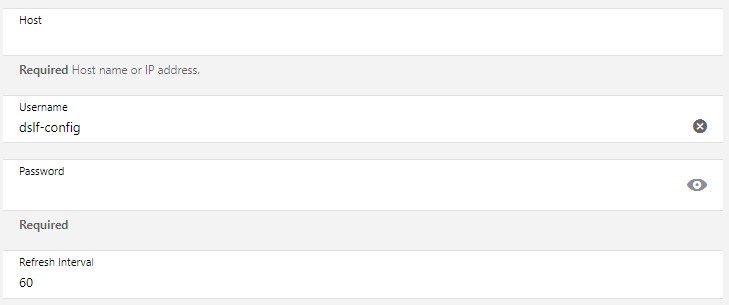
NTP
Mittels diesem Binding wird ein Zeit-Client installiert.
- Binding installieren (siehe oben)
- In Things wechseln
- Inbox (1) anwählen
- „Add as Thing (with Custom ID)“ Im folgenden Feld eine Bezeichnung (ID) eingeben: LocalTime
- Im Folgenden Feld einen Namen für das Thing vergeben: Lokale Zeit
- Im Bereich Things ist jetzt unter L die „Lokale Zeit“ verfügbar
- Die Konfiguration wie im Bild dargestellt durchführen, wenn nicht schon geschehen
- Registerkarte „Channels“
- Das obere Element auswählen
- Funktion „Add Link to Item“ anklicken
- Ein neues Item anlegen – Create a new Item
- Keine weiteren Änderungen notwendig
- Schaltfläche Link
- Jetzt erscheint das Datum und die Uhrzeit. Allerdings in einem Format, dass so nicht verwendet werden sollte / kann!
- Speichern (oben rechts / Save)
- In „Model“ wechseln
- Dort ist jetzt das Item als Point sichtbar
- Anwählen, rechts auf „Add Metadata“ und dann auf „State Description“ klicken
- Im Bereich Pattern kann jetzt das Anzeigeformat (siehe weiter unten) geändert werden
- Save (oben rechts)
Pattern
Hier ein paar Beispiele, Vorschläge und Erklärungen zu dem Datum und Zeit Pattern
- %1$tA,%1$td.%1$tm. |%1$tH:%1$tM|
Ausgabe: Wochentag, Tag.Monat. |Stunde (24h):Minute| - %1$td. %1$tA %1$tH:%1$tM
Ausgabe: Tag.Monat, Stunde(24h):Minute
Fehler
Nach der Installation kann es durchaus vorkommen, dass die Datumsanzeige in yyyy-mm-dd angezeigt wird. Dann stimmt das Systemformat nicht. Dieses kann über das Konfigurationswerkzeug geändert werden.
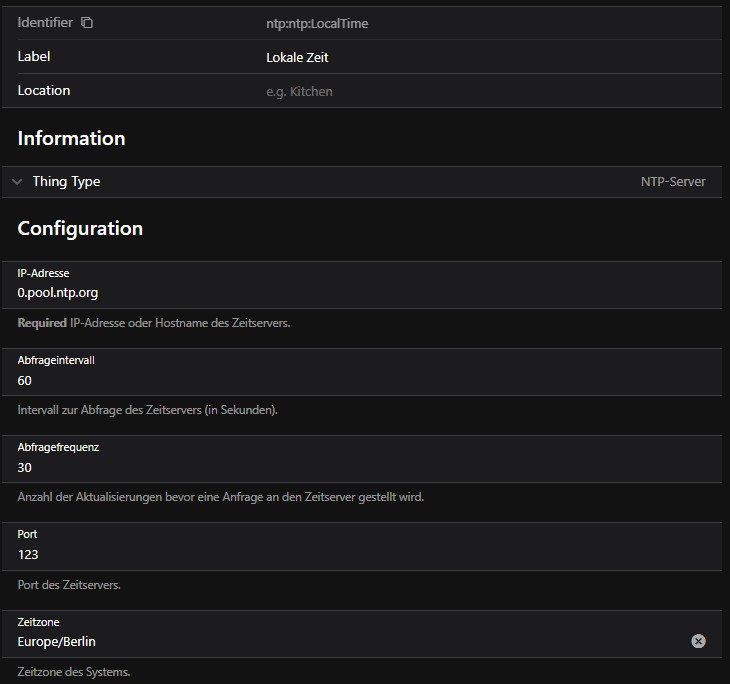
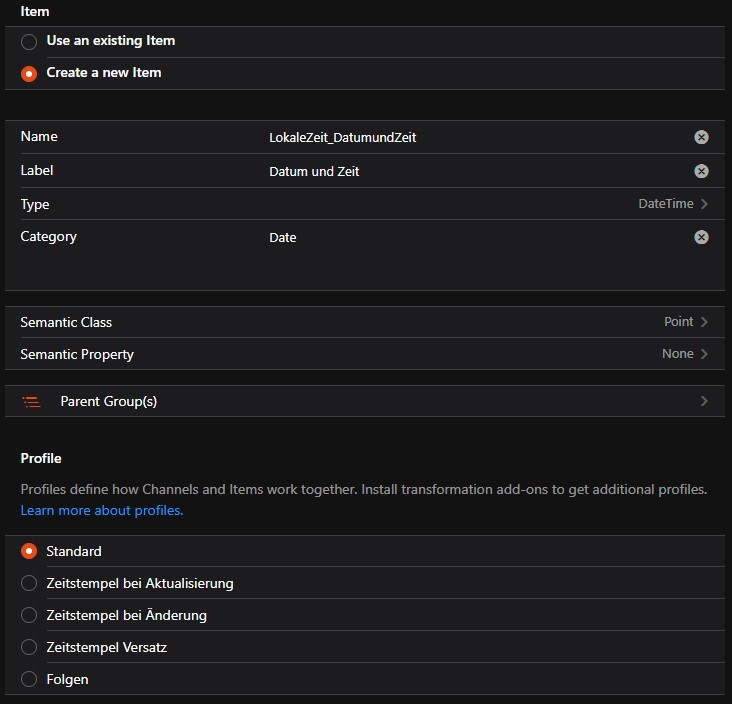
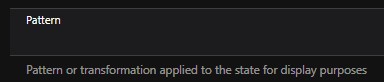
SMA Energy Monitor Binding
Mittels diesem Binding kann auf ein SMA Sunny Home Manager, der sich im Netzwerk befindet, zugegriffen werden.
- Binding installieren (siehe oben)
- In Things wechseln
- Inbox (x) anwählen
- „Add as Thing (with Custom ID)“ anwählen und im folgenden Feld eine Bezeichnung (ID) eingeben: SMA_SHM
Eine weiter Konfiguration ist nicht notwendig! Jetzt stehen die Points im Model zur Verfügung.
Astro Binding
Mittels diesem Binding werden verschiedene Daten und Informationen bezüglich Sonnenauf- und Untergang zur Verfügung gestellt. Natürlich auch zum Mond.
- Binding installieren (siehe oben)
- in Things wechseln
- Inbox (x) anwählen
- Es stehen zwei Things zur Verfügung. Die 'Lokalen Mondaten' und die 'Lokalen Sonnendanten'.
- Beide Things mit „Add as Thing (with Custom ID)“ anwählen und im folgenden Feld die Bezeichnung (ID) eingeben:
- Mond
- Sonne
Jetzt stehen verschieden Zeiten und Zustände in Bezug auf die Sonne und den Mond zur Verfügung.
LCN
Mittels diesem Binding wird die Verbindung zum LCN (Local Control Network) hergestellt. Dazu wird ein Koppler benötigt, in meinem Fall ist das ein LCN-PKE (E = Ethernet).
WICHTIG: Der Beschreibung auf der openhab.org Webseite folgen! Es müssen über die LCN-Pro Software diverse Einstellungen vorgenommen werden!
Es werden in der Suche von Add-Ons zwei Add-Ons gefunden.
- LCN – Local Control Network: Dieses ist das ‚echte‘ Binding!
- LCN: Dies ist ein Add-On für die ‚Block Library‘ und setzt das Binding voraus!
Installation
- Binding installieren (siehe oben)
- In Things wechseln
- Inbox (x) anwählen
- Unten rechts ‚+‘ anklicken
- ‚LCN Binding‘ anklicken
- ‚LCN-PCK-Koppler‘ anklicken – Siehe unten
- Wenn der Koppler online ist die Funktion Scan ausführen, jetzt werden die Module gefunden
- Danach die Funktion ‚Add All‘ anklicken – Jetzt werden alle Module als Thing hinzugefügt
LCN-PCK-Koppler
Jetzt muss der LCN-PCK-Koppler konfiguriert werden.
- Location: Wo ist der Koppler installiert
- Hostname: IP Adresse des Kopplers eingeben
- Username: Benutzername eingeben (dieser wurde bei der Einrichtung des Kopplers vergeben)
- Passwort: Passwort des Benutzers (Punkt 3) eingeben (dieses wurde bei der Einrichtung des Kopplers vergeben)
- Dimming Mode: Hier den Dimmbereich eingeben
- Die Schaltfläche Create Thing klicken